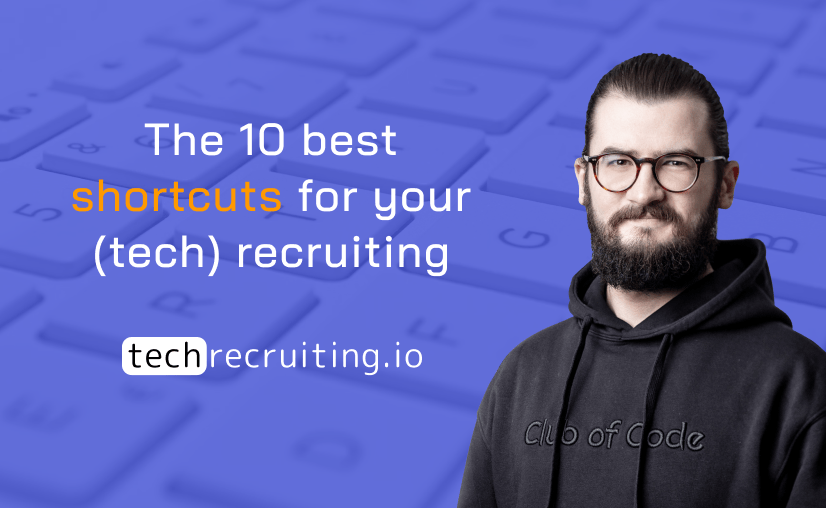Shortcuts - a topic that can be both very boring and very exciting. After all, once you get into the habit of using them, you'll work much faster, more comfortably and more efficiently. For all of you who are tired of doing your daily work with the right-click of the mouse button, we will find a solution in this article. Your (Tech) Recruiting-This will noticeably change everyday life.
What are shortcuts?
Shortcuts are key combinations on the keyboard of your PC or laptop with which you can execute commands. You can often do this by right-clicking the mouse, for example. However, since this is very time-consuming and inefficient, especially when used frequently, shortcuts are a useful alternative that allows you to work faster and more relaxed.
Why should you use shortcuts?
Shortcuts make working with the keyboard much more comfortable. If you have to right-click to find the commands, it's like having to turn around while driving a car to shift into the next gear in the back seat. Fortunately, shifting gears is simply a subconscious process. And so it is with shortcuts. Switching between different programs, highlighting, copying and pasting text, or opening and closing tabs without using the mouse with multiple clicks makes working easier and more efficient.
Which shortcuts make particular sense in recruiting?
Mark text
If you want to mark a free text completely, e.g. in an input field or on a web page, you can simply press Ctrl + A (Apple: Command + A).
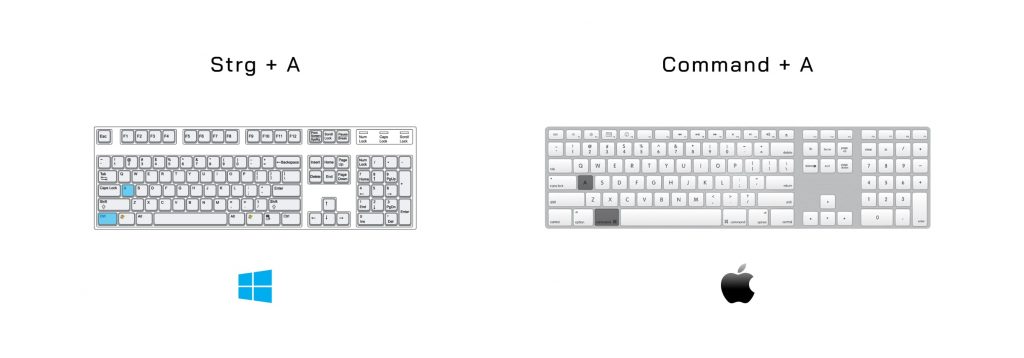
Copy and paste
If you want to copy selected text or even files and paste them at the current cursor position, press Ctrl + C (Apple: Command + C) to copy and Ctrl + V (Apple: Command + V) to paste.
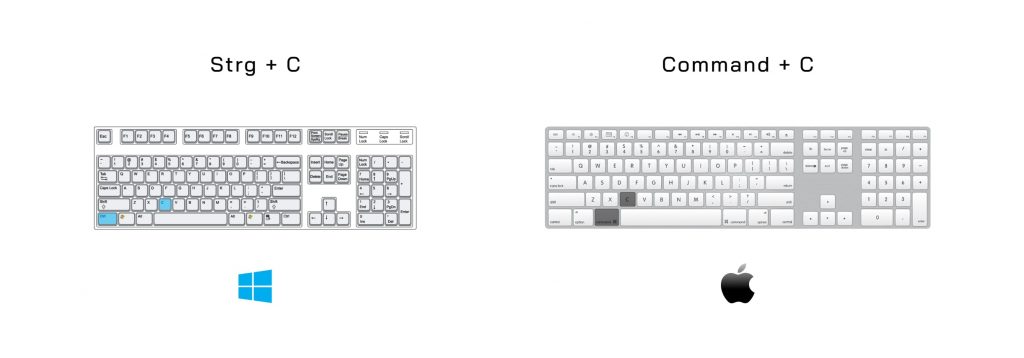
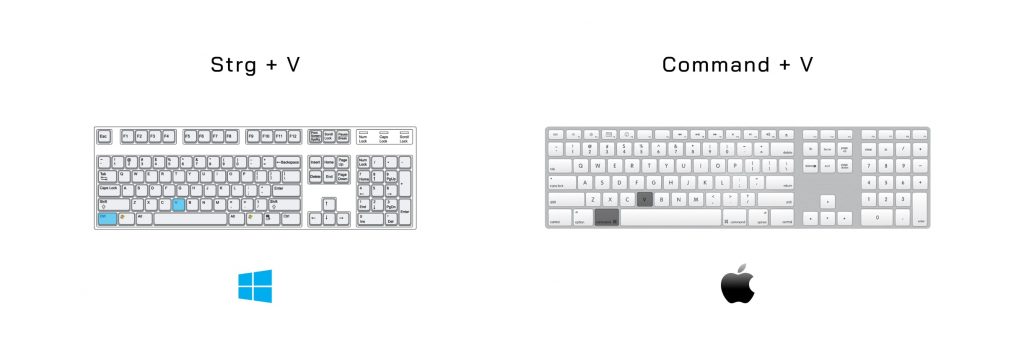
Search function
If you want to search files and pages for specific words or word combinations, press Ctrl + F (Apple: Command + F). This opens a search bar and your searched word is highlighted in the text. This can be interesting, for example, if you search LinkedIn profiles for certain keywords.
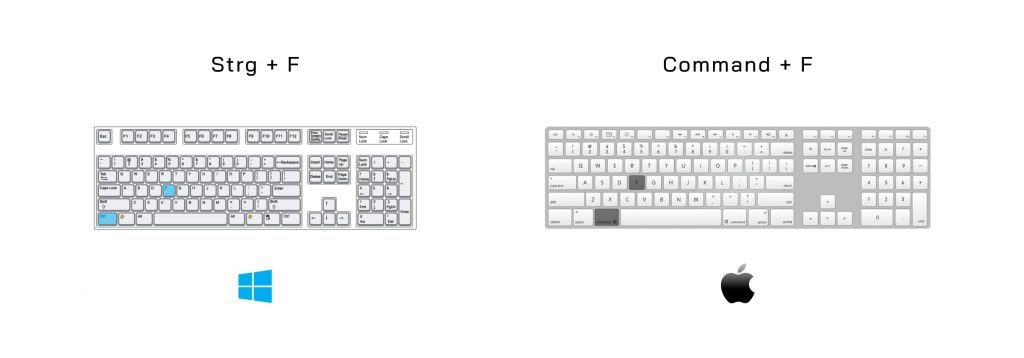
Open and close tabs
If you want to open a new tab in your browser, click Ctrl + T (Apple: Command + T). If you want to close the current tab, Ctrl + W (Apple: Command + W). Just closing tabs is something I use a lot when I have multiple LinkedIn profiles open in different tabs and click through.
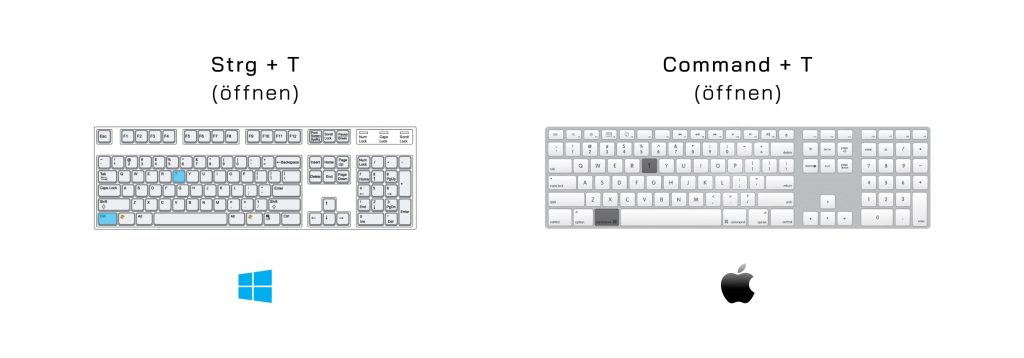
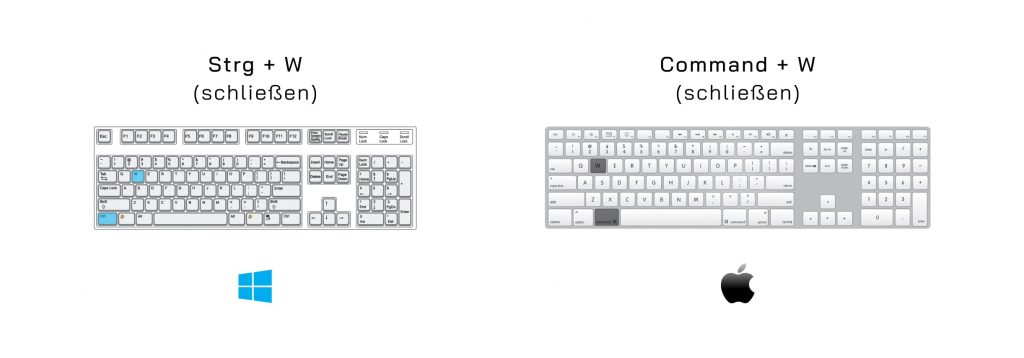
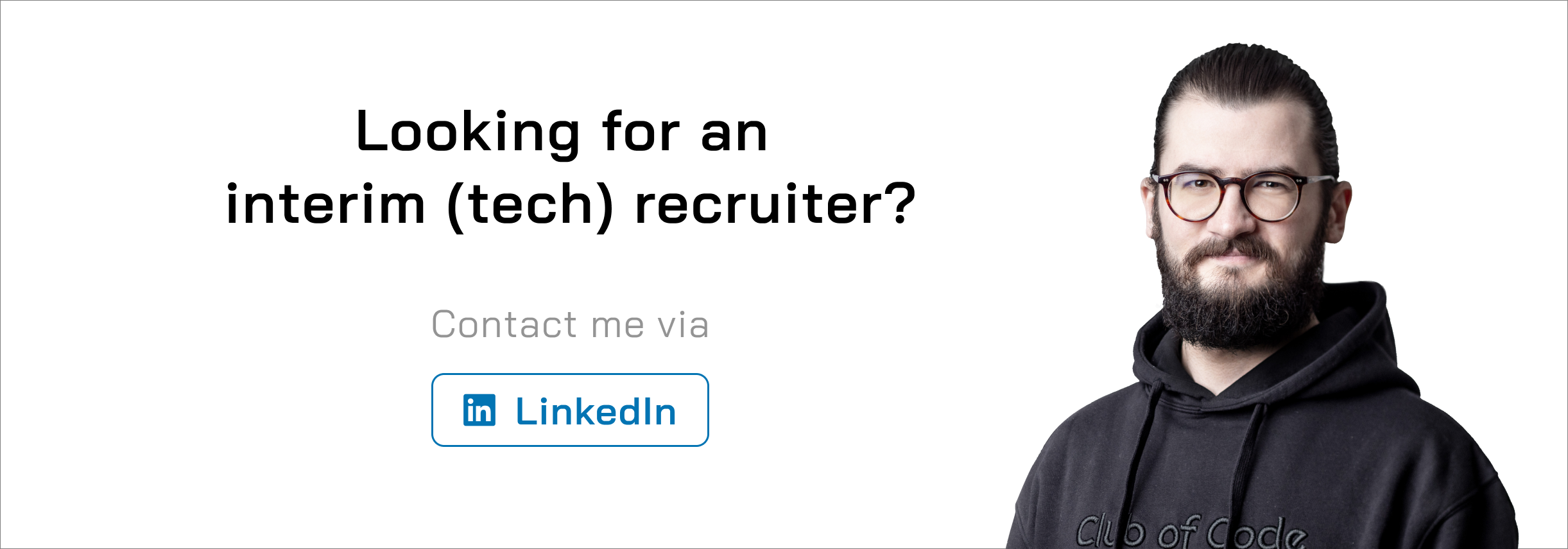
Switch between windows
If you have several programs open and want to switch between the different windows, click Alt + Tab (Apple: Command + Tab).
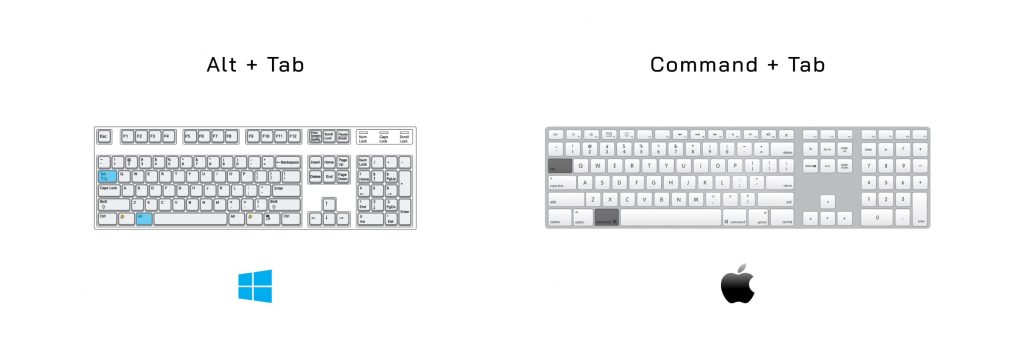
Switch between tabs
If you have multiple tabs open in your browser and want to switch between them, click Ctrl + Tab (Apple: Control + Tab) for forward (along the right) and Ctrl + Shift + Tab (Apple: Control + Shift + Tab) for back (along the left). I use these shortcuts when I have multiple LinkedIn profiles open in different tabs and jump between them.
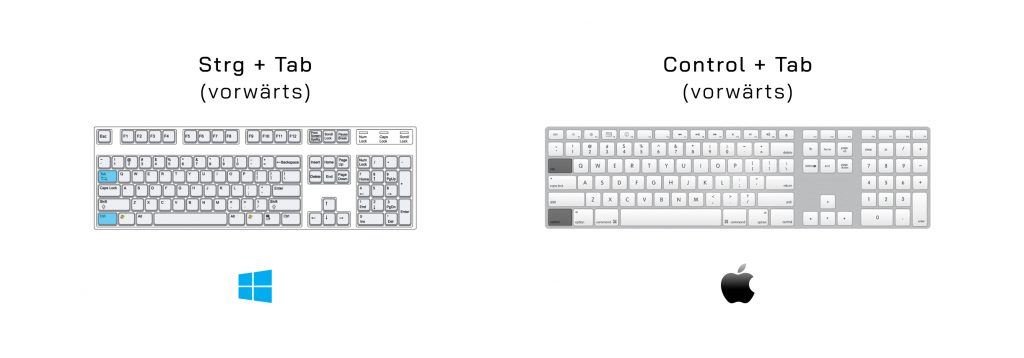
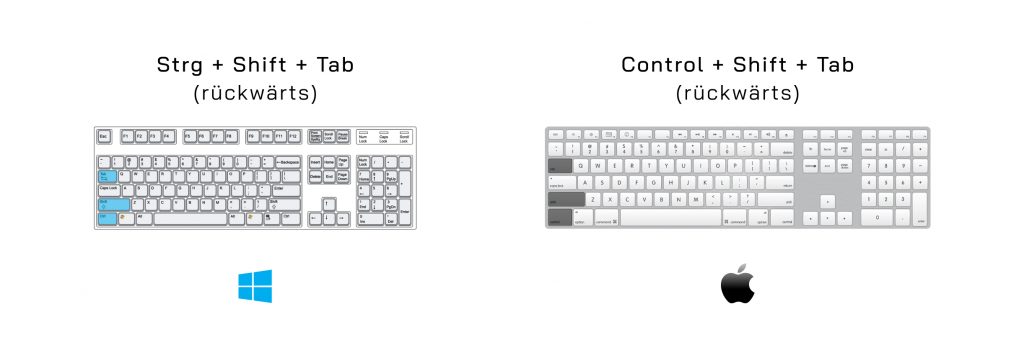
Control browser bar
If you want to open a new page in your browser window and want to use the browser's URL bar (or "browser bar") for this, just click F6 (Apple: Command + L).
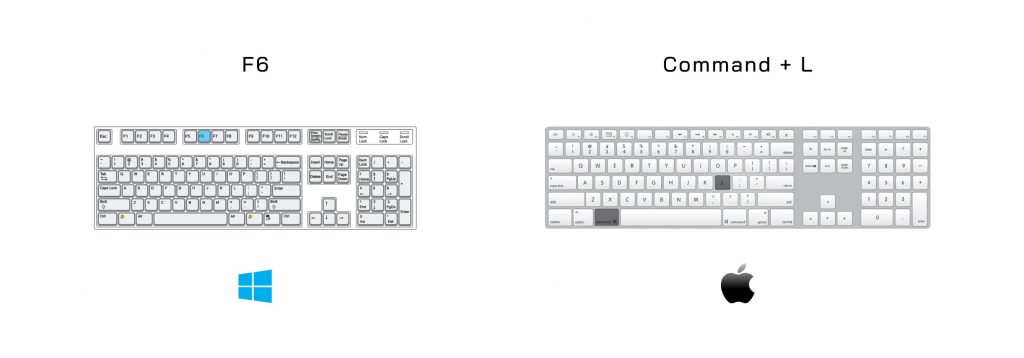
As you can see, shortcuts can greatly simplify repetitive tasks. Of course, the prerequisite for this is that you execute them almost automatically. This requires a bit of practice, but is very worthwhile in the long run. The shortcuts presented here are neither complete nor recruiting-specific.
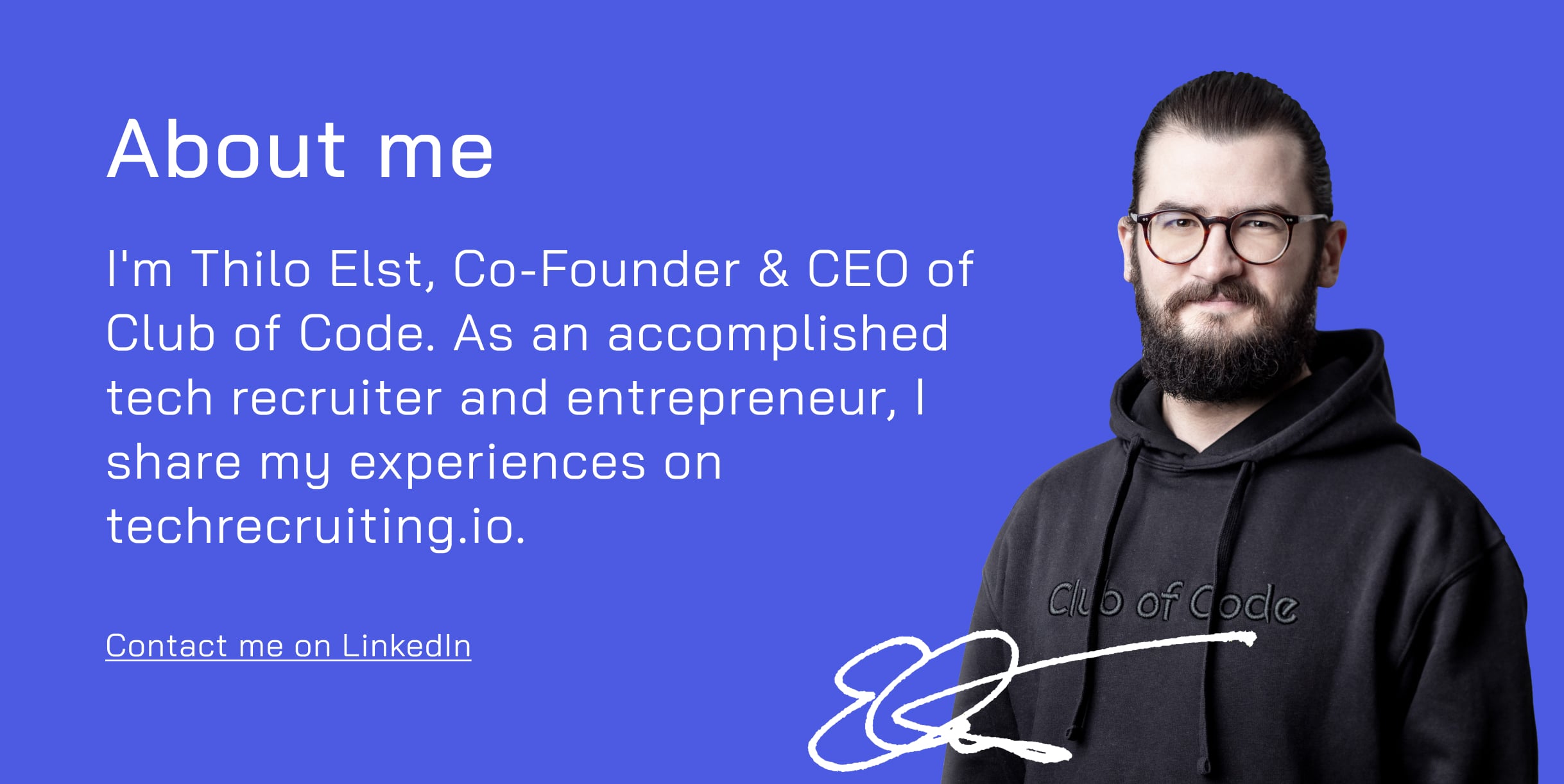
FAQ
What are shortcuts?
Shortcuts are key combinations on the keyboard of your PC or laptop that you can use to execute commands.
How do shortcuts differ on Windows and Apple keyboards?
On Apple keyboards, the Control key (Ctrl on Windows) is the Command key directly to the left of the Space bar. Shortcuts that are controlled by the Alt key on Windows are controlled by the Control key on Apple.